
Introduction
Overview of cPanel
Let’s dive into cPanel, a powerful tool that simplifies web hosting management. For those of us who aren’t tech experts, cPanel offers an intuitive graphical interface that allows us to manage our websites easily. Think of cPanel as the command center for your website, where you can control everything from file management to email accounts without needing a PhD in computer science.Some key features of cPanel include:
- File Manager: Easily upload, edit, and organize files on your server.
- Domain Management: Instantly add new domains or subdomains.
- Email Accounts: Create dedicated email addresses linked to your domain.
- Database Management: Handle database creation and user permissions effortlessly.
Importance of cPanel for Web Hosting
Now, you may wonder, why is cPanel so important for web hosting? Well, let me share a personal experience. When I first started my website, I was overwhelmed by the technical details, but cPanel transformed that daunting task into a manageable one. With its user-friendly interface, I could navigate complex tasks without feeling like I needed a technical background.Here are a few reasons cPanel is invaluable:
- User-Friendly Interface: Whether you’re a beginner or a seasoned pro, cPanel is designed for efficiency.
- Centralized Control: Manage everything from domains to databases in one place, reducing the scatterbrain feeling that often accompanies web management.
- Support for Multiple Apps: Install popular applications like WordPress with just a few clicks, making it ideal for non-techies like me.
In short, cPanel not only streamlines the web hosting experience but also empowers individuals like us to take control of our online presence confidently.

Getting Started with cPanel
Accessing cPanel
So, you’re ready to get your hands dirty with cPanel! The good news is that accessing it is a breeze. Typically, you’ll receive login credentials from your web hosting provider once you’ve signed up for a hosting plan. There are a couple of common ways to get to your cPanel dashboard:
- Direct URL: Just type in
www.yourdomain.com/cpanelorwww.yourdomain.com:2083into your browser. - Hosting Provider’s Portal: Many providers offer a direct login feature from their dashboard.
Once you log in, you’ll be greeted by a clean interface that is both welcoming and functional. The first time I accessed cPanel, I remember feeling like I had just unlocked a treasure chest of web hosting capabilities!
Understanding the cPanel Interface
Navigating the cPanel interface is straightforward, thanks to its organized layout. Here’s a quick breakdown of what you can expect:
- Home: This is your starting point, where you’ll find sections grouped by functionality.
- Account Information: Keep track of your hosting details and usernames.
- Domains: Manage your sites and add new domains effortlessly.
- File Management: Access the File Manager to upload, delete, or modify files.
When I first explored the dashboard, I found it helpful to:
- Hover over icons: This reveals tooltips that describe each feature, making it easier to learn.
- Experiment with features: Just click around—cPanel is designed to be safe and user-friendly.
Incorporating these tips into your journey will make your cPanel experience much smoother, allowing you to focus on what truly matters: building and managing your website!

Managing Domains in cPanel
Adding Domains to cPanel
Now that you’re all set up with cPanel, let’s dive into one of its core features: managing domains. Adding domains can be incredibly easy, and having multiple domains under one cPanel account simplifies how you manage your online presence. Whether you own a blog, an online store, or any other type of website, you’ll likely want to add more than one domain.To add a new domain, follow these simple steps:
- Log in to cPanel and navigate to the “Domains” section.
- Click on “Addon Domains” or “Aliases”, depending on your needs.
- Enter the new domain name and fill in the necessary fields, such as the subdomain and directory.
- Hit “Add Domain”, and within moments, your new domain will be ready for action!
I remember the thrill of adding my first addon domain. It felt like expanding my digital empire! Seeing the new domain listed in cPanel was a proud moment!
Configuring Domain Settings
Once you’ve added your domain, it’s time to configure the settings—this step is crucial for ensuring everything runs smoothly. Here’s what you typically need to adjust:
- DNS Settings: Ensure your domain points to the correct nameservers. This is vital for your website to be accessible.
- Redirects: If you want visitors from one domain to be redirected to another, cPanel has an easy-to-use redirects section.
- Subdomains: Want to create a blog or a store under your main domain? Simply use the “Subdomains” feature and set it up in minutes.
Remember, it’s all about making your domain work for you. I found it helpful to revisit these settings regularly, especially when launching new campaigns or websites. With cPanel, managing your domains becomes a seamless and enjoyable experience, as you successfully take charge of your online family!

Email Management in cPanel
Setting Up Email Accounts
With your domains up and running, let’s move on to another vital aspect of cPanel: managing your email accounts. Having a professional email address, like info@yourdomain.com, adds credibility to your business or personal brand. Thankfully, cPanel makes setting up email accounts straightforward.Here’s how you can create new email accounts in just a few steps:
- Log in to cPanel and find the “Email Accounts” section.
- Click on “Add Email Account.”
- Enter the desired email address and password, and choose a mailbox quota if you want to limit storage.
- Hit “Create Account.”
I remember the satisfaction I felt the first time I created a custom email for my blog. It instantly made my communication feel more professional and trustworthy!
Managing Email Forwarders
Now that you’ve got your email accounts set up, let’s look at managing email forwarders. This feature allows you to redirect emails sent to a specific address to another email account, making management simpler—especially if you have multiple accounts.To set up email forwarding, follow these easy steps:
- In the cPanel dashboard, navigate to “Email Forwarders.”
- Click on “Add Forwarder.”
- Enter the email address you want to forward and specify the destination email.
- Hit “Add Forwarder.”
This is particularly useful for busy entrepreneurs like us. For example, I have a specific address for customer inquiries that forwards directly to my primary inbox. This ensures I never miss an important message, no matter where I am. With cPanel’s email management tools, you can create a professional presence and streamline your communication effortlessly.

Security Features in cPanel
Implementing SSL Certificates
As we navigate the world of web hosting, security should always be top of mind—especially if you’re dealing with customer data or running an eCommerce site. cPanel has got your back with its supported features for implementing SSL (Secure Socket Layer) certificates. An SSL certificate encrypts the data transferred between your website and its visitors, ensuring that sensitive information remains confidential.Here’s how easy it is to install an SSL certificate via cPanel:
- Log in to cPanel and head to the “SSL/TLS” section.
- Click on “Manage SSL sites.”
- Select the domain you want to secure and upload your SSL certificate files.
- Hit “Install Certificate.”
The first time I got an SSL for my site, I was amazed at how secure it felt to take payments and store my visitors’ information. Plus, knowing that it boosts your website’s credibility with visitors and can positively impact SEO is a win-win!
Enabling Two-Factor Authentication
In addition to SSL, let’s talk about another critical security feature: two-factor authentication (2FA). This extra layer of security means that even if someone manages to get your password, they still can’t access your account without a second form of verification.To enable 2FA in cPanel, follow these steps:
- Navigate to the “Two-Factor Authentication” option in the Security section.
- Click on “Set Up Two-Factor Authentication.”
- Scan the QR code with an authentication app on your phone, like Google Authenticator.
- Enter the generated code to confirm the setup.
Implementing 2FA made me feel vastly more secure, especially after hearing about data breaches happening around us. I love the peace of mind it gives me every time I log in, knowing that my cPanel account is well protected.These security features in cPanel not only safeguard your website but also instill trust among your visitors. It’s all about creating a secure environment for everyone involved!

File Management with cPanel
Uploading Files to the Server
Now that we’ve covered security, let’s shift gears to an essential part of managing your website: file management. With cPanel, uploading files to your server is a walk in the park. Whether you’re adding images, scripts, or backups, cPanel makes it simple and efficient.Here’s how to upload files to your server using cPanel’s File Manager:
- Log in to cPanel and go to the “File Manager” section.
- Navigate to the folder where you want to upload the files (like
public_htmlfor your main website). - Click on “Upload,” then drag-and-drop files or select them from your computer.
- Once the upload completes, you’ll see your files listed in the selected directory.
I remember the thrill of uploading my first set of images for a blog post. Just seeing them appear on my server was incredibly satisfying!
Creating and Managing File Backups
Now that your files are up on the server, let’s talk about how to keep them safe—because trust me, unpredictable events happen! Regular backups can save you from a ton of headaches, and cPanel offers handy tools for this purpose.You can create backups manually through these steps:
- In cPanel, find the “Backup” or “Backup Wizard” feature.
- Choose to back up your whole home directory or specific files and databases.
- Once selected, the process will generate a compressed backup file that you can download for safekeeping.
In my experience, I’ve lost files before due to server issues, and a backup saved me from starting over. It’s like having an insurance policy for your website!By taking advantage of cPanel’s file management tools, you can keep your files organized and secure. This gives you more time to focus on what you love: building your online presence and creating amazing content!
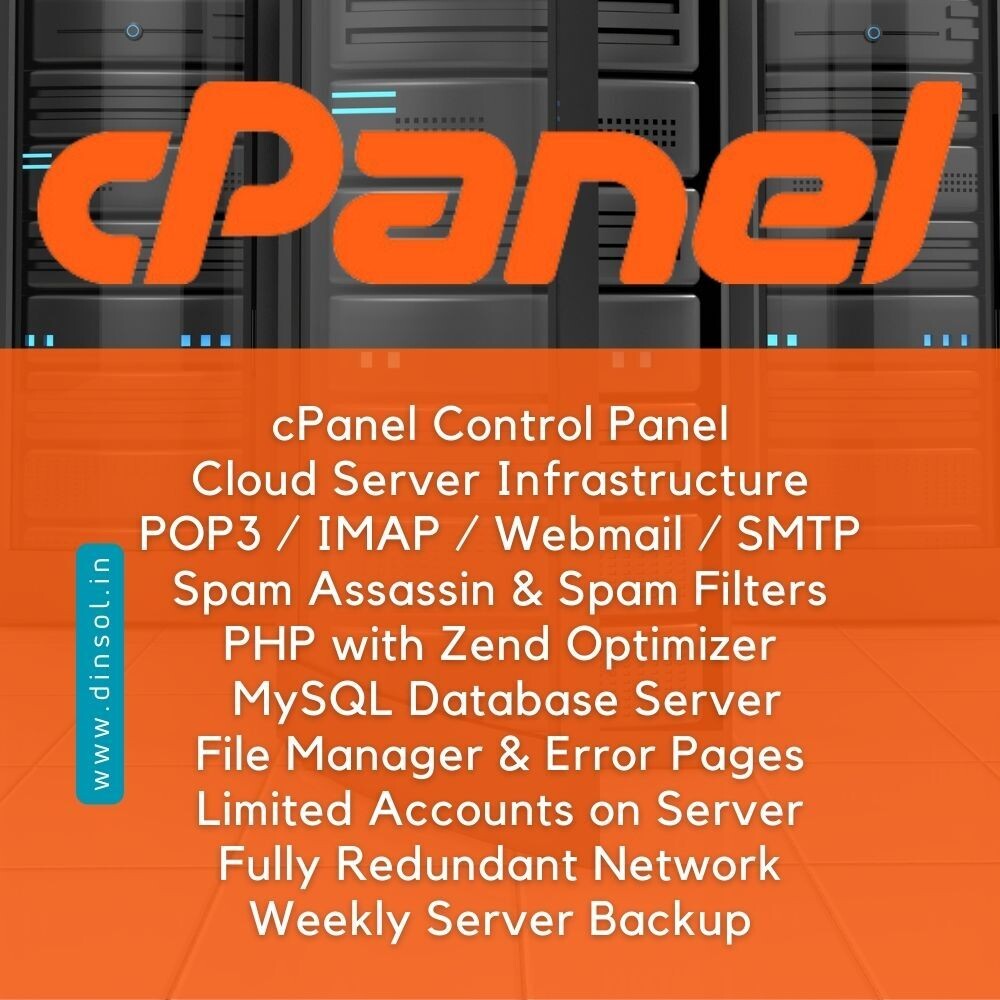
Database Administration in cPanel
Creating Databases
As we dive into database administration, it’s crucial to understand that a well-organized database is the backbone of any dynamic website, especially if you’re running a content management system like WordPress! With cPanel, creating databases is a straightforward task, even if you’re not a database wizard.Here’s how to create a new database in cPanel:
- Log in to cPanel and head to the “MySQL Databases” section.
- In the “Create New Database” field, enter your desired database name and hit “Create Database.”
- Once the database is created, scroll down to the “Add User to Database” section to link a user to this database.
When I first created a database for my blog, I was pleasantly surprised at how simple it was. It felt empowering to know I was laying down the foundation for my website’s content!
Managing Database Users
Now that you’ve got your database set up, it’s time to manage users. Proper user management is essential for both security and functionality. Here’s how to manage your database users:
- In the same “MySQL Databases” section, scroll down to “Add New User” to create a user.
- Assign a username and a strong password, then click “Create User.”
- Once the user is created, you can assign specific privileges for that user by selecting the database you want to manage and hitting “Add.”
I can’t emphasize enough how important it is to set strong passwords for database users. The first time I set up user access, I made sure to create unique passwords, so my data stayed protected from potential threats.By efficiently managing your databases and users through cPanel, you help ensure that your website runs smoothly while maintaining a solid security posture. This way, you can focus more on content creation and engagement rather than worrying about data management!
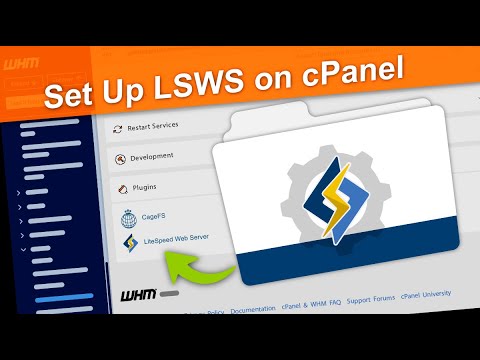
Installing Applications with cPanel
Utilizing Softaculous for One-Click Installs
Now that we’ve covered databases, let’s talk about something that definitely makes life easier for any website owner: installing applications through cPanel. One of the most convenient tools for this is Softaculous, which allows you to install popular apps like WordPress, Joomla, and Drupal with just a single click.Here’s how to use Softaculous for those one-click installs:
- Log in to your cPanel and go to the “Softaculous Apps Installer” icon.
- In Softaculous, you’ll see a list of popular applications. Click on the app you want to install.
- Hit the “Install” button, fill in the required details (like domain and admin account information), and then click “Install.”
The first time I used Softaculous to install WordPress, I was blown away by how fast and easy it was. Within minutes, my site was up and running, allowing me to focus on creating content rather than fiddling with complex installation processes.
Manually Installing Applications
While Softaculous is a fantastic tool for quick installations, you might sometimes prefer or need to install applications manually. This could be due to specific customization needs or using apps not available in Softaculous.Here’s a step-by-step for manual installation:
- Download the application package from the official website.
- Upload the package to your server using the cPanel File Manager or FTP.
- Extract the files in the desired directory.
- Create a database and user via the MySQL Databases section.
- Open a browser and navigate to your installation URL, then follow the setup prompts.
I recall manually installing a custom application for a niche project, and while it took me a bit longer, it was immensely satisfying when everything worked perfectly. Having the flexibility to choose between one-click installations or manual setups allows you to cater to your specific needs while managing your website. This versatility in cPanel enables you to create a tailored online experience!
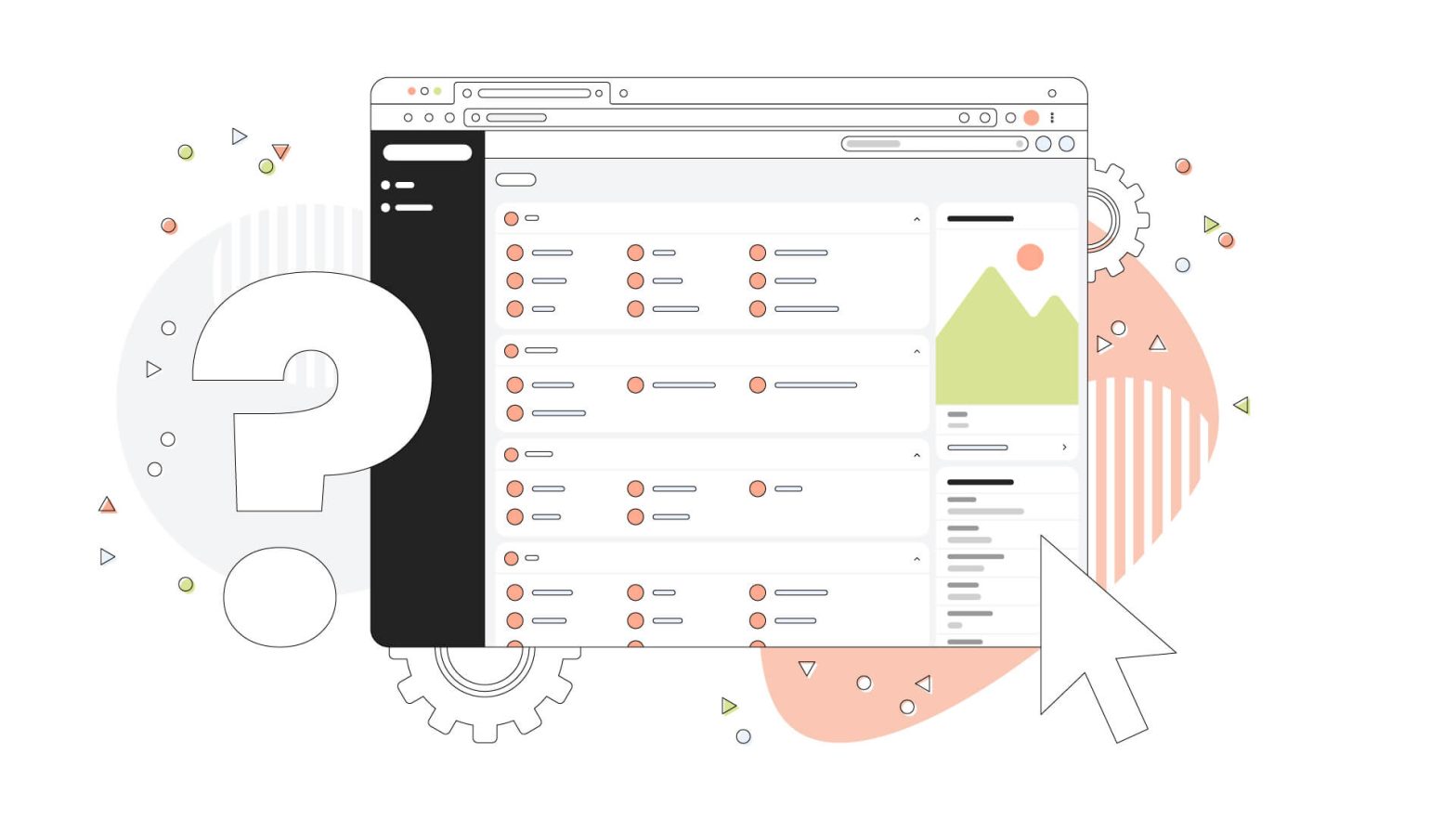
Monitoring Website Performance through cPanel
Checking Resource Usage
Now that we’ve explored application installations, let’s focus on another crucial aspect of website management: monitoring performance. Knowing how your site utilizes server resources is vital for ensuring optimal performance and identifying potential issues before they escalate. cPanel provides useful tools to check resource usage, giving you valuable insights into your website’s health.To check your resource usage:
- Log in to cPanel and locate the “Resource Usage” or “CPU and Concurrent Connection Usage” options, usually found in the “Metrics” section.
- This section provides data on CPU usage, memory usage, and the number of processes running.
- If you notice any spikes or continuous high resource usage, it might indicate that your site has reached its limits and could benefit from optimization or an upgrade.
I found this feature particularly helpful during peak traffic times for my blog. By keeping an eye on resource usage, I was able to adjust settings and optimize my plugins to maintain a smooth user experience.
Viewing Website Statistics
In addition to resource monitoring, cPanel also offers detailed website statistics. This feature allows you to analyze everything from visitor counts to bandwidth usage.To view your website statistics:
- Navigate to the “Awstats” or “Webalizer” tools in the “Metrics” section.
- Here, you can find metrics like unique visitors, page views, and the countries from which your visitors are coming.
- Use this data to assess which traffic sources are most beneficial and refine your marketing strategies accordingly.
When I first accessed my website statistics, it was eye-opening! I discovered that a particular blog post was drawing a significant amount of traffic, which inspired me to create follow-up content.By regularly monitoring both resource usage and website statistics through cPanel, you can ensure that your site runs efficiently and evolves according to your audience’s needs. This proactive approach will keep your website healthy and engaging!

Troubleshooting Common Issues in cPanel
Resolving DNS Configuration Problems
As we wrap up our exploration of cPanel, it’s essential to tackle a few common issues you might encounter. One of the most frequent hurdles is DNS configuration problems. These can affect your site’s accessibility, making it crucial to ensure everything is configured correctly.If you face DNS issues, here’s how to troubleshoot:
- Check Nameservers: First, verify that your domain’s nameservers point to your hosting provider. You can usually check this in your domain registrar’s dashboard.
- DNS Zone Editor: In cPanel, navigate to the “Zone Editor”. Here, you can manage DNS records (A, CNAME, MX records, etc.). Ensure that all records are correctly set up for your domain.
- Propagation Time: Remember that DNS changes can take up to 48 hours to propagate. Patience is key, especially after making adjustments.
I learned this the hard way when I transferred a domain and my site went offline for a bit. Checking the Zone Editor saved me from a longer outage!
Fixing File Permission Errors
Another common issue you may run into is file permission errors, which can prevent users from viewing or accessing certain files on your website. Proper file permissions are essential for both security and functionality.To fix file permission errors in cPanel:
- Navigate to File Manager: Open the “File Manager” and locate the file or directory that’s causing issues.
- Check Permissions: Right-click on the file or folder and select “Change Permissions.” You should set directory permissions to 755 and file permissions to 644 as a general rule.
- Test Access: After applying the required permissions, try accessing the file or directory again to see if the issue is resolved.
I remember struggling with a file permission error that blocked access to my blog. Once I adjusted the permissions correctly, everything worked like a charm!By being proactive about troubleshooting DNS and file permission issues in cPanel, you can ensure that your website remains accessible and functional. These small steps can save you a lot of time and hassle down the line!












